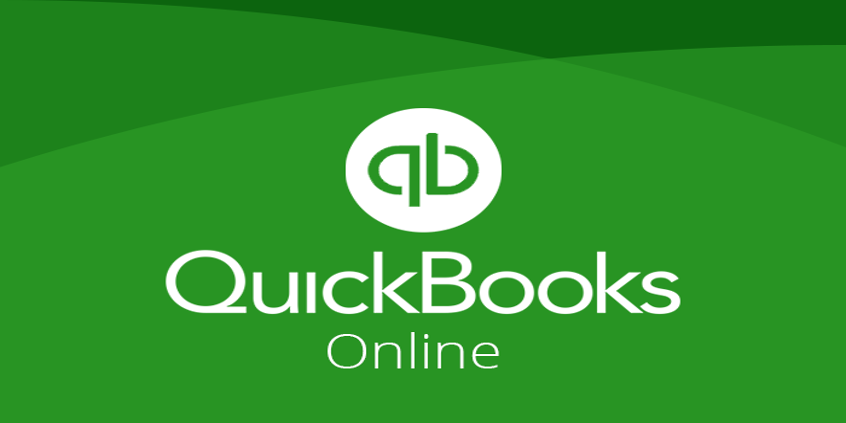
How to set up Quickbooks online account
Steps for setting up Quickbooks online file:
While covering the aspect for guidelines to set up your QuickBooks online file, it is essential to go through the purpose behind it. Access and storage of data or files over the nternet aids in diverse and easy accessibility. QuickBooks online file thereby caters to a range of accounting and book-keeping activities such as:
- Training in software solutions
- Analysis in cash flow and budget
- Processing of payroll, receivables and payables
- Reconciliation (Monthly basis)
- Data Entry operations
- Generating invoices on both sides - customer and client
- Monthly report creation for Profit and Loss, Balance sheets
- Reviewing and auditing of General Ledger
With such a huge range of QuickBooks online file functionalities makes it all the more enticing to install. This involves certain quick short steps efore utilisation of the QB file. The following stepwise guidelines is for your reference:
1.Prepare a document on business and decide on which chart of accounts is required
- Based on the type of business in hand, prepare your account’s framework
- Keeping a futuristic approach in mind (w.rt.t. Employee count and accounting range), generate the chart of accounts
- Using the numbering system, the chart can be developed on five categories: Revenue, expenses, Assets, Liabilities, Equity
2. Import that Chart of Accounts in QB file
- In Accounting menu bar option, select Run Report for the concerned Chart of Accounts.
- Then select Export to Excel icon and Save to export the generated report file for Charts of Accounts.
- This file needs to now be imported to your new company file. For the same, select Import Data from the settings under the Gear icon. Once confirmed port the COA in your QB file.
3. Import bank transactions in QB online file
- Depending on the number of transactions to import, one can choose to automate or manually transfer the details in QB file.
- Select the bank you wish to connect with and the specific transaction details to be downloaded.
4. Enter sales and purchase invoices in QB file take care of indirect taxes
- Select the Create Invoice option and choose the desired Customer.
- Choose the required invoice Template and fill in the invoice info such as billing, shipment type and address, the sales date.
- Fill one line details regarding purchase information.
- Specify whether each item is taxable or non-taxable.
- Set the taxable percentage and code to apply the tax and the tax status of the customer respectively.
5. Match bank feeds and transactions
- Your QB online register entries are matched with the downloaded bank feeds and transactions.
- The matches take place based on certain parameters like amount, date, check numbers and payee.
- Only when a match takes place, an entry of the transaction is made in QB online register.
- It acts an indicator for any discrepancy as new feed, different, reconciled, previously downloaded.
6. Reconcile bank transactions
- QuickBooks Online makes offers reconciliation of transactions for QB Online.
- Simply choose Reconcile from the Banking option.
- Two parameters, the bank account and ending date of the statement, need to be set.
- Helps to keep your online QB file upto date.
7. Prepare financials
- QB Online facilitates financial statement creation.
- An automated process that requires access to your entered business records.
- Customised financial statement generation by selecting by selecting specific report columns and contents.
- Can opt for preparing financial statements for a customer to display previous month transaction and present outstanding balances.
Using various Apps:
1. Gusto
- It is a cost-effective, time saving and user-friendly interface app for small and medium sized businesses.
- It acts a junction point between your client and accountant.
- Helps to collate QB Online functions payroll, insurance , health benefits and tax processing.
- Easy access and provides automated functionalities on any network enabled device.
2. Bill.com for payables
- A simplified app for your business’s bill payments with respect to your clients, contractors and vendors.
- With anywhere and anytime payment mode, Bill. com encourages automated bookkeeping through software sync.
- Accurate, on-the-spot and updated records for data entry and bank reconciliation.
- Automated payment handling system that facilitates receipt of invoices via email or drag and drop.
